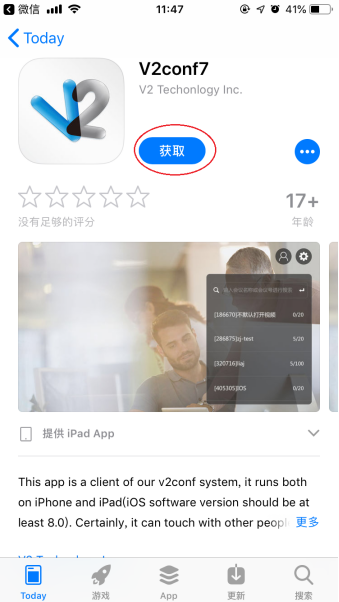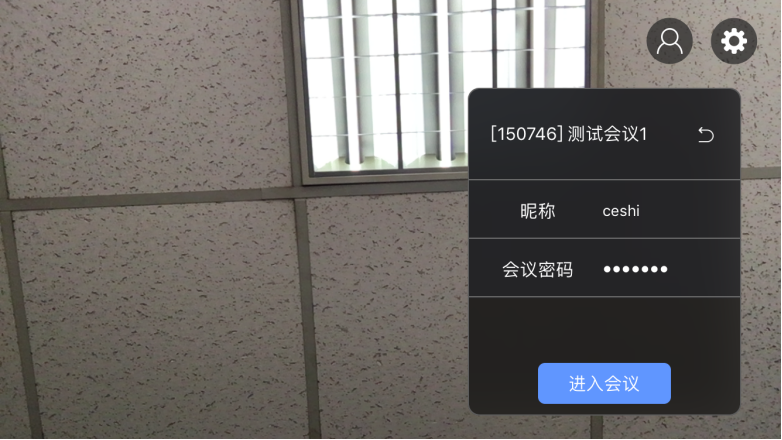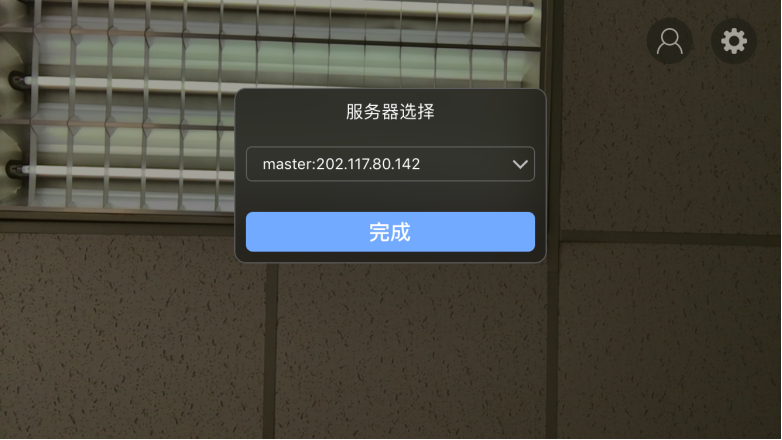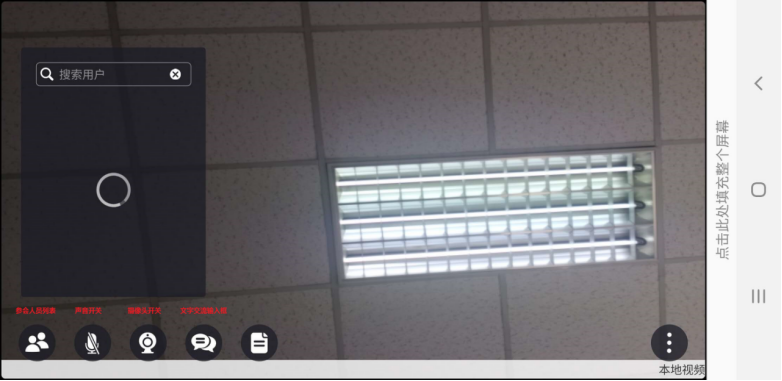1.注:普通用户不具有创建会议权限,仅具有参会权限。申请创建会议权限可联系信息中心88493984。在浏览器地址栏中输入http://huiyi.nwpu.edu.cn,通过翱翔门户统一身份认证平台登录视频会议系统(或可通过学校官网直接登陆翱翔门户,选择“常用系统”-“视频会议”登入参照以下图示)。

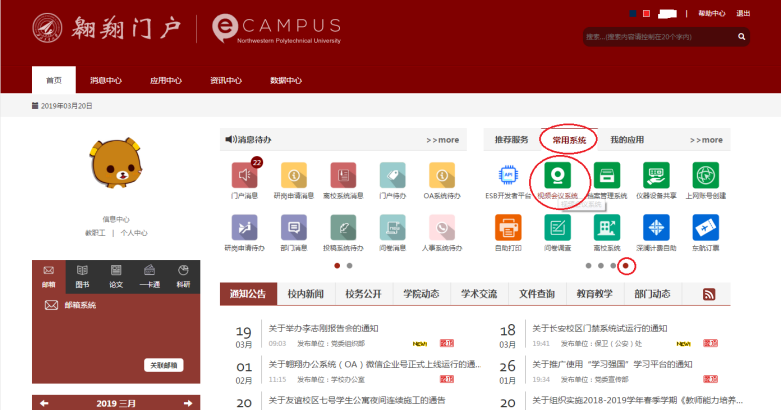
1. 登录成功后点击“会议预定”进入预定设置界面。
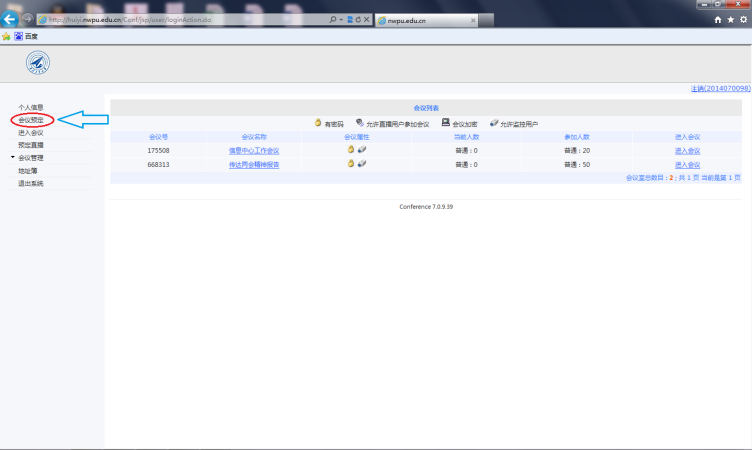
2. 在此项界面中,根据图示各项释义来进行快速设置,最后点击下方“预定会议”按钮后完成整个预约会议流程,所建立的会议显示于会议列表。(硬件终端视频参数请参考左侧红字部分的推荐配置)

3. 预定会议“高级”选项释义如下图所示。(视频属性与硬件终端视频参数请参考左侧红字部分的推荐配置)
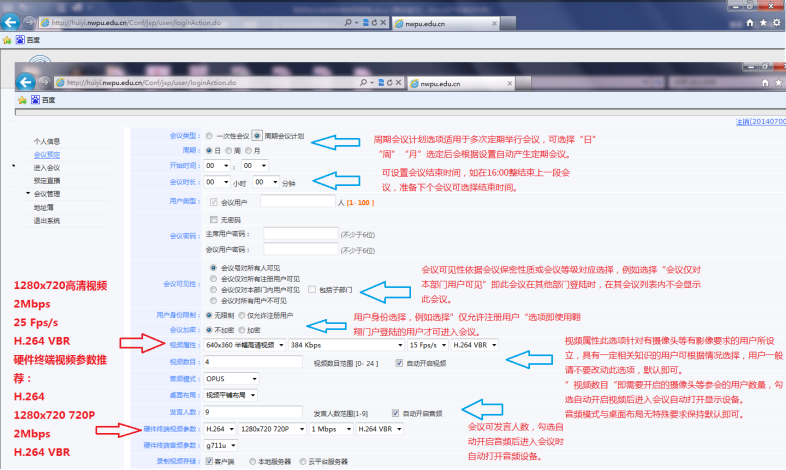
1. 下载并安装对应系统的视频会议软件,打开桌面Internet Explorer浏览器图标
 ,在网址输入框里输入:xxzx.nwpu.edu.cn,按回车键进入信息中心主页,选择下载专区
,在网址输入框里输入:xxzx.nwpu.edu.cn,按回车键进入信息中心主页,选择下载专区
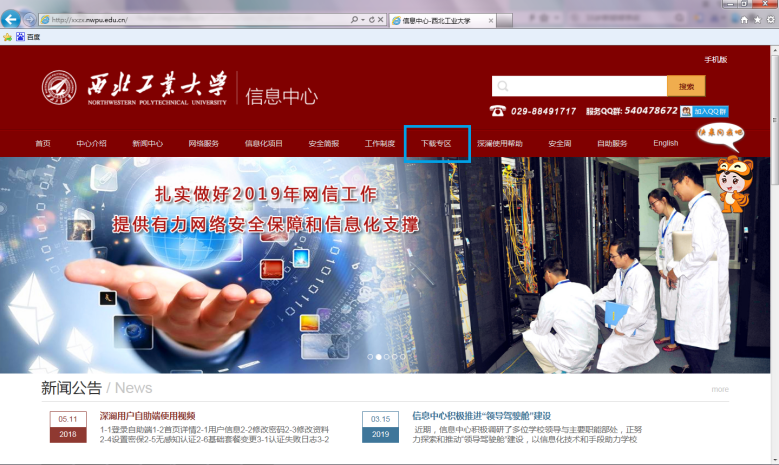
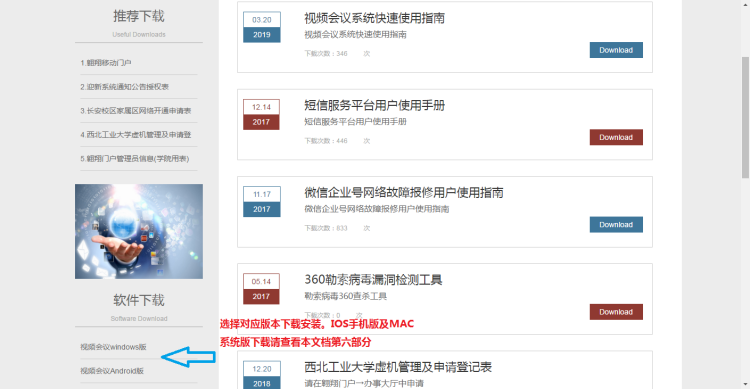
三、 以常用windows系统为例,点击下载后弹出安装框。点击“下一步”进行软件安装。
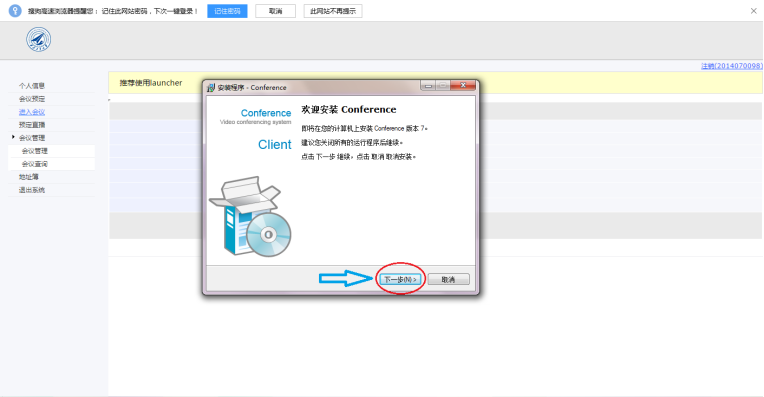
![]()
安装完成后,电脑桌面增加了视频会议登陆快捷方式
 ,即软件安装完成。
,即软件安装完成。
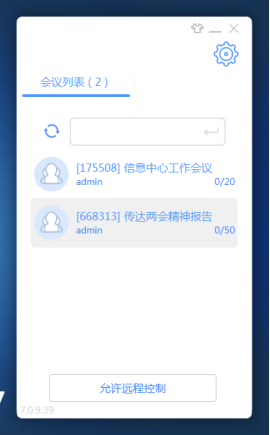
 图标进入视频会议系统,会议密码输入主席密码。
图标进入视频会议系统,会议密码输入主席密码。
1.

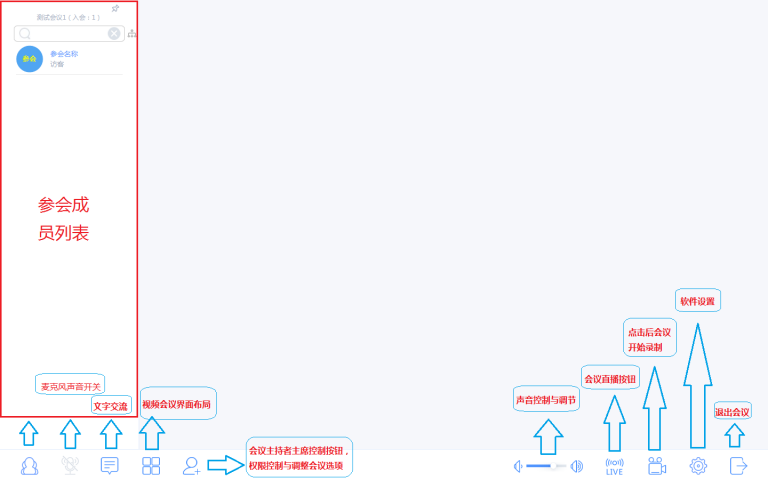
会议界面释义图
2. 主席模式控制专用按钮可进行会议权限及其他控制。
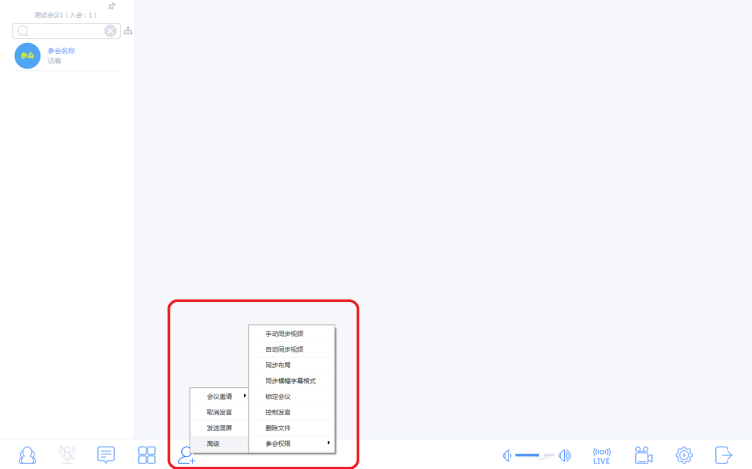
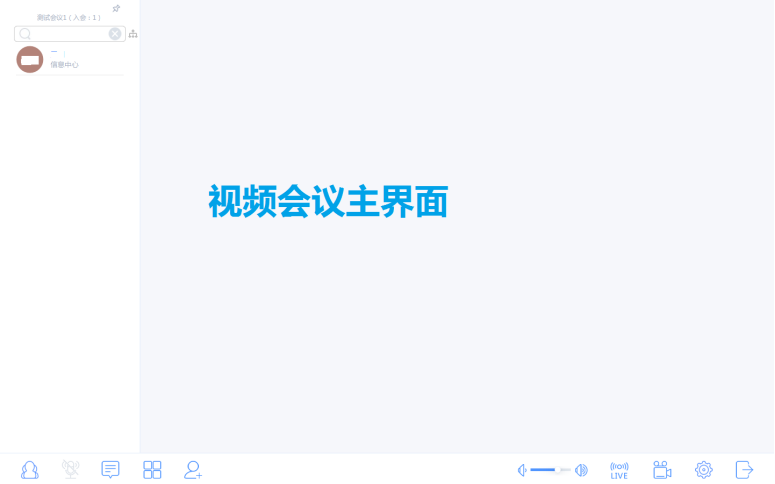
 图标进入视频会议系统,选择相应会议,会议密码输入普通参会密码。
图标进入视频会议系统,选择相应会议,会议密码输入普通参会密码。

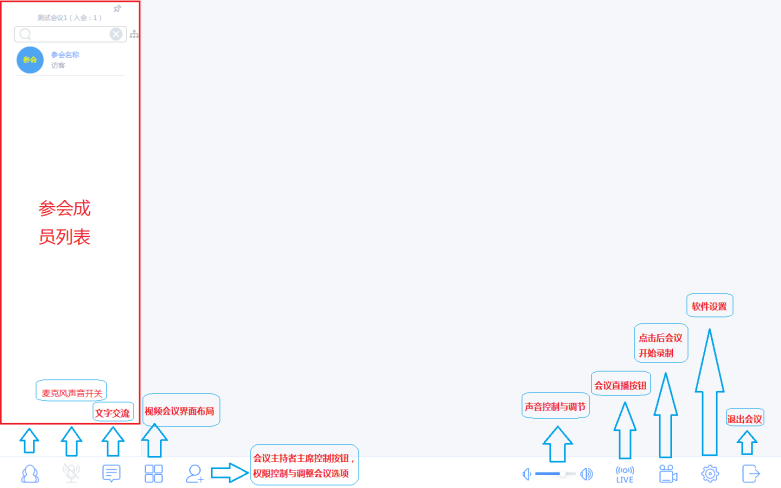
会议界面释义图
打开手机浏览器输入xxzx.nwpu.edu.cn进入信息中心主页下载界面,下载区找到视频会议Android版,点击开始下载。

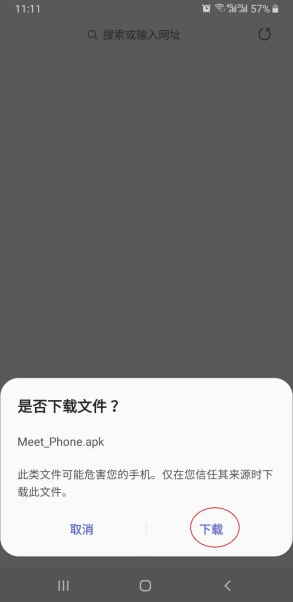
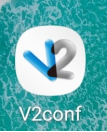
打开APP,点击右上角齿轮状图标,依次在“服务器设置”页面中输入服务器地址“huiyi.nwpu.edu.cn”,端口号“8080”,点击“下一步”,弹出服务器选择点击“完成”。
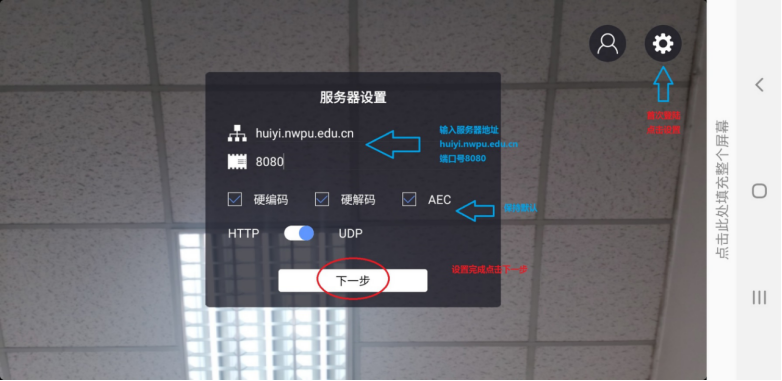
设置完成即可在APP主页中看到当前会议列表,选中某个会议,输入会议昵称和会议密码,点击“进入会议”,即可进入视频会议室。
![]()
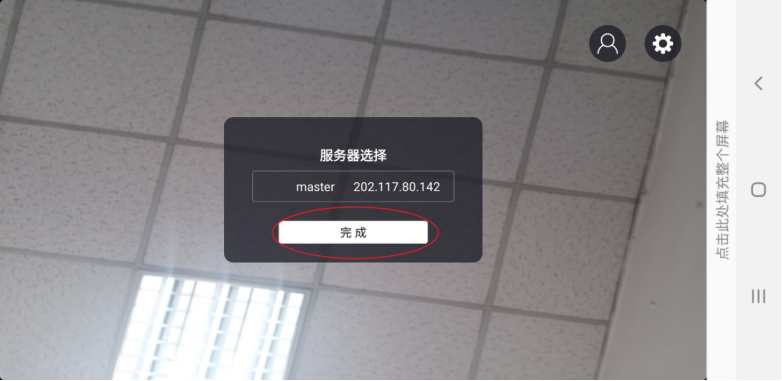
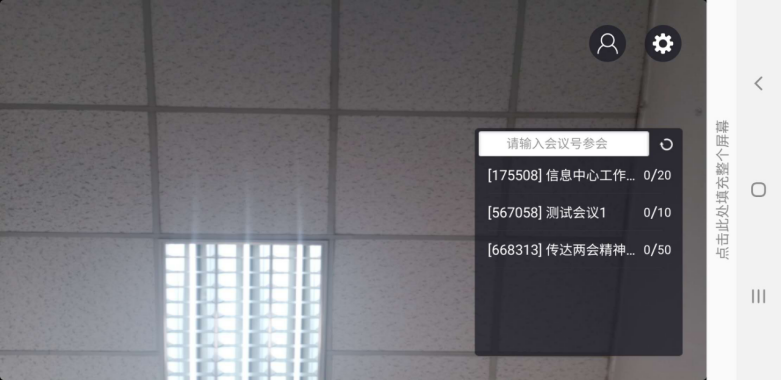
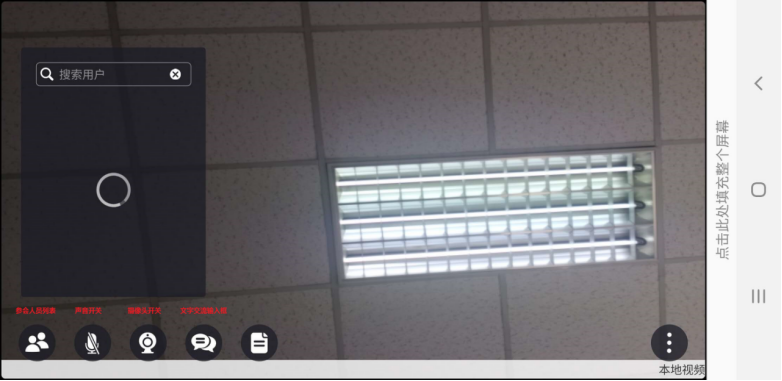
在Apple Store中搜索V2Conference并下载。下载安装完成后,手机桌面生成快捷方式,如下图所示。
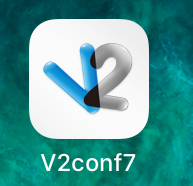
打开APP,点击右上角齿轮图标,在设置页面输入服务器地址“huiyi.nwpu.edu.cn”,端口8080,下一步服务器设置默认点击完成。返回主界面。点击要进入的会议输入昵称与参会密码,即可进入会议室。