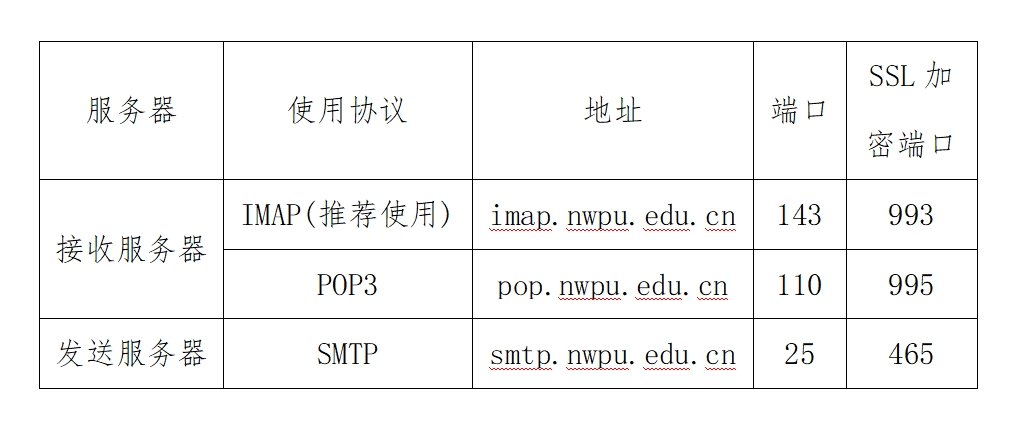一、 电脑网页登录邮箱
1.1 统一身份认证登录
1.在浏览器输入https://mail.nwpu.edu.cn进入邮件系统登录页面。

2.点击登录框右上方“统一身份认证登录”。
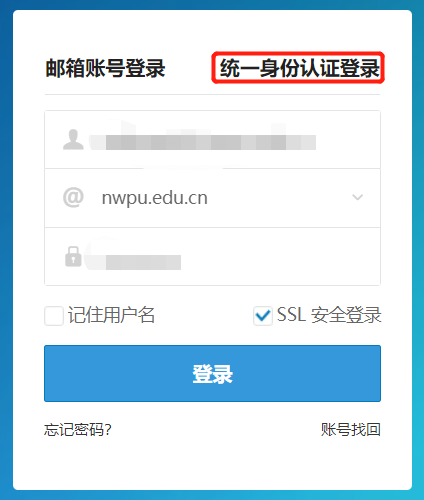
3.在弹出的翱翔门户统一身份认证登录页面,输入翱翔门户账户密码登录进入个人邮箱账户。用户也可选择使用“扫码登录”或“验证码登录”。

4.如您目前尚未创建学校电子邮箱账户,登录后将直接进入翱翔门户首页,在页面左上方“我的邮件”下点击“去注册”按钮,完成邮箱注册。注册完成后,按照步骤1-3即可进入个人邮箱账户。
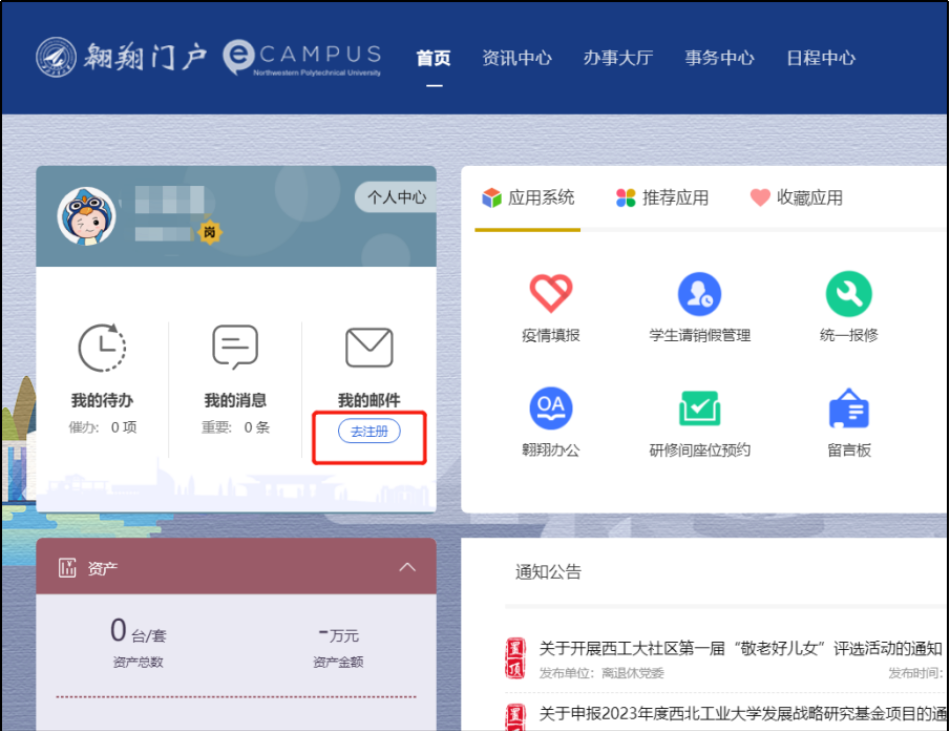
1.2 邮箱账号登录
1.在浏览器输入https://mail.nwpu.edu.cn进入邮件登录页面;
2.点击登录框左上角的“邮箱账号登录”,输入邮件系统账户、密码,教职工选择域名@nwpu.edu.cn,学生选择域名@mail.nwpu.edu.cn,点击“登录”。
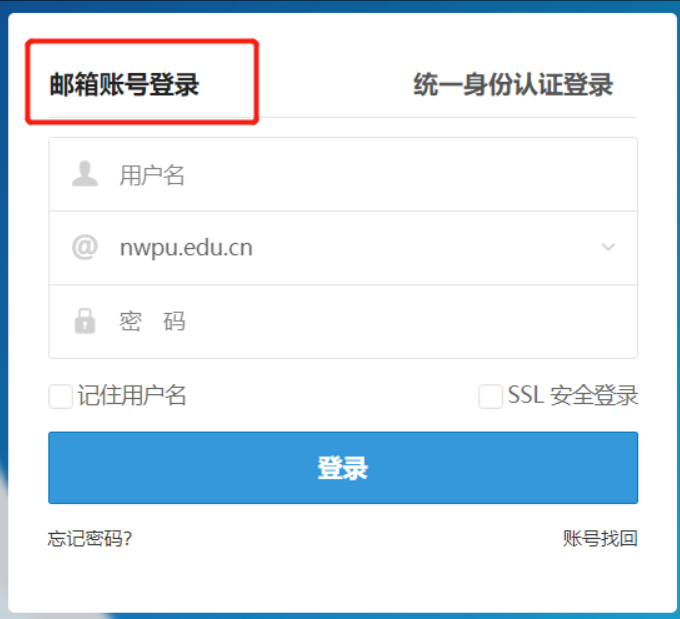
3.进入二次验证页面,输入绑定手机号收到的短信验证码,点击“确定”进入个人邮箱账户。您可在此勾选“设为可信任设备”,当前使用终端的浏览器将进入信任列表,无需多次验证。
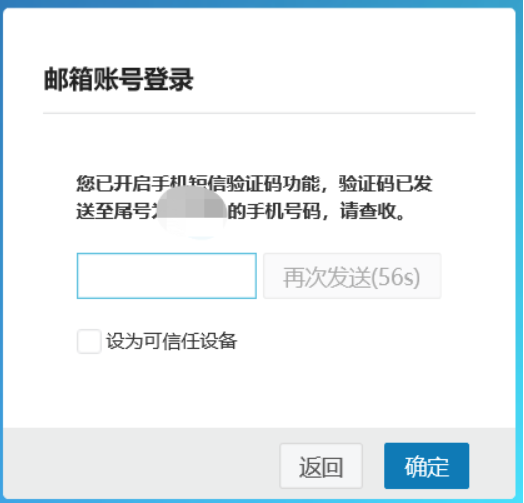
二、 电脑客户端使用邮箱
2.1生成客户端专用密码
1.在浏览器输入https://mail.nwpu.edu.cn进入邮件登录页面,通过身份核验后进入个人电子邮箱账户;
2.点击邮箱账户页面左下角齿轮样设置图标,选择“个人信息”-“邮箱密码”页,点击下方“+”号;
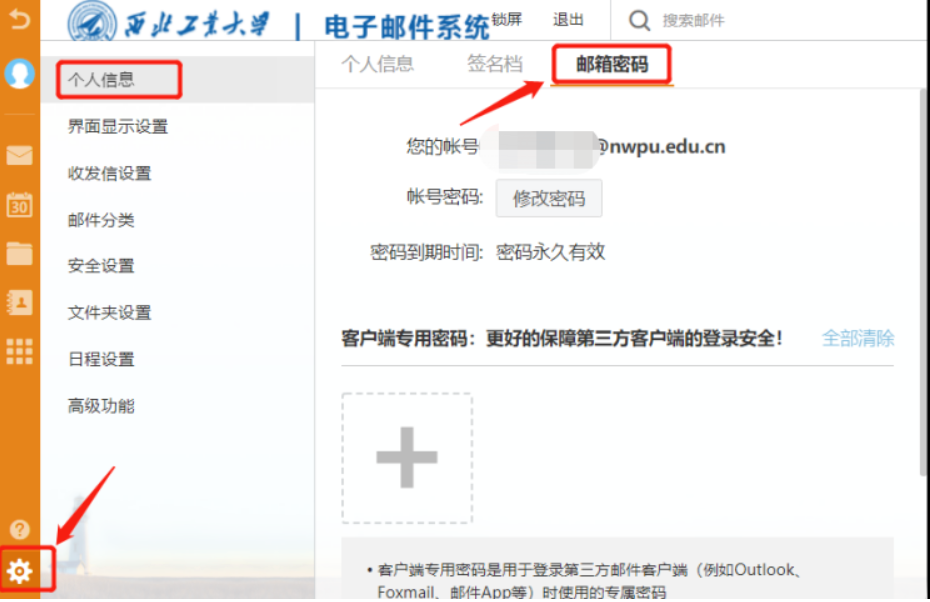
3.进入专用密码生成页面,输入密码名称(如“办公邮箱”等),点击“生成”;
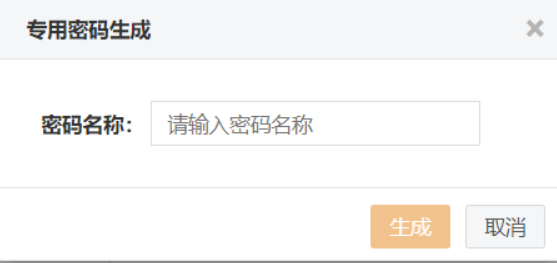
4.生成一个对应该邮箱账户的16位字符客户端专用密码,请及时复制并保存到个人文档。
后面在翱翔门户里绑定邮箱,以及配置第三方邮件客户端(如网易邮箱大师、Outlook、Foxmail等)时,需使用个人邮箱账户名以及对应的客户端专用密码。
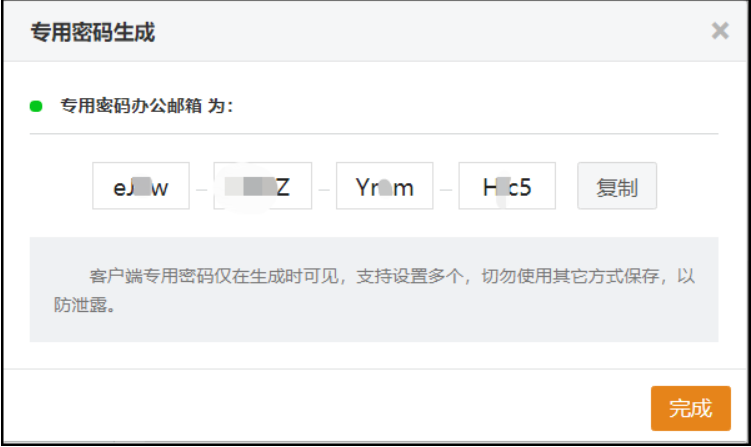
2.2Foxmail客户端配置指南
1.首先从Foxmail网站(www.foxmail.com)下载Foxmail客户端软件,安装后双击打开Foxmail客户端,显示如图1窗口。点击“其它邮箱”按钮;
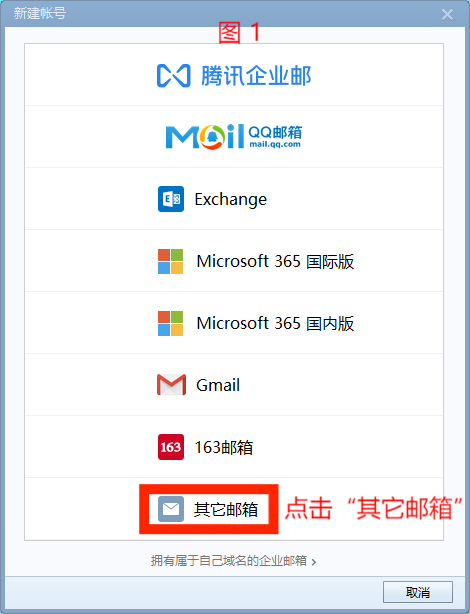
2.在弹出的窗口中,输入完整的邮箱名和客户端专用密码(如图2)。Foxmail客户端软件会根据你输入的邮箱名,自动匹配出邮件系统的参数并默认以IMAP协议接收邮件,可通过点击“手动设置”查看具体参数(如图3)。用户如需调整为POP3协议,可点击“IMAP”后面的下拉框,将接收服务器类型设置为“POP3”,下面对应的参数自动调整(如图4)。管理员推荐大家使用IMAP协议。用户确认需要的协议后,点击“创建”按钮;
温馨提示:客户端设置IMAP与POP3的区别
POP3和IMAP协议是标准的邮件收发协议,各种邮件客户端软件(如PC上的outlook、Foxmail,手机上自带的“电子邮件”程序以及专用的邮件APP程序)与邮件服务器通信都需要这两个协议支持。与POP3相比,使用IMAP,客户端与邮件服务器的目录结构以及邮件状态(已读、未读)能双向同步,更适合用户的使用习惯。
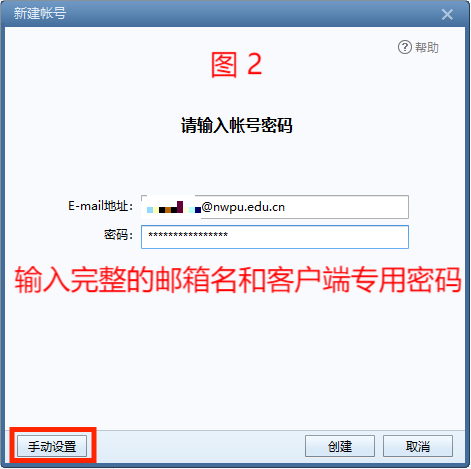
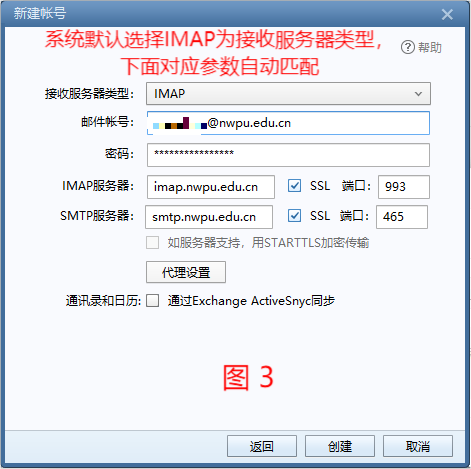
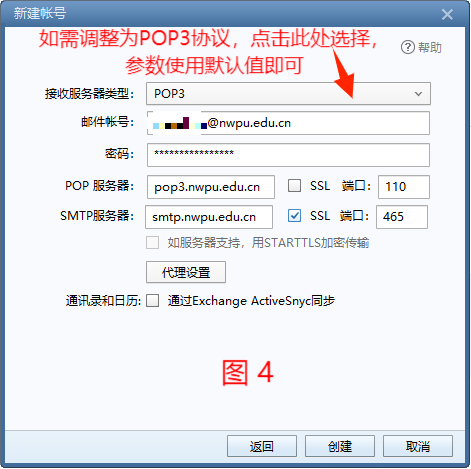
3.如果邮件系统服务器参数配置无误,点击“创建”按钮后系统显示“设置成功”页面(如图5);
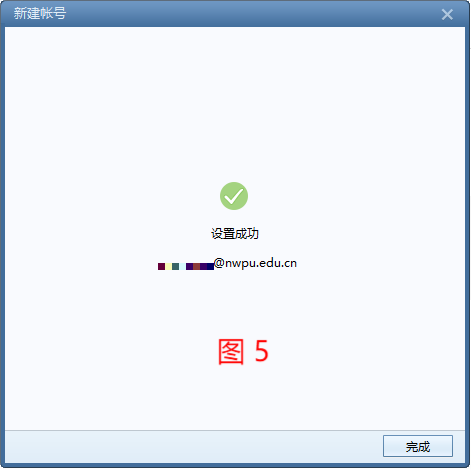
4.点击“完成”按钮后,系统会校验邮箱名和客户端专用密码,并自动从邮件服务器上下载用户的邮件到本地(如图6);
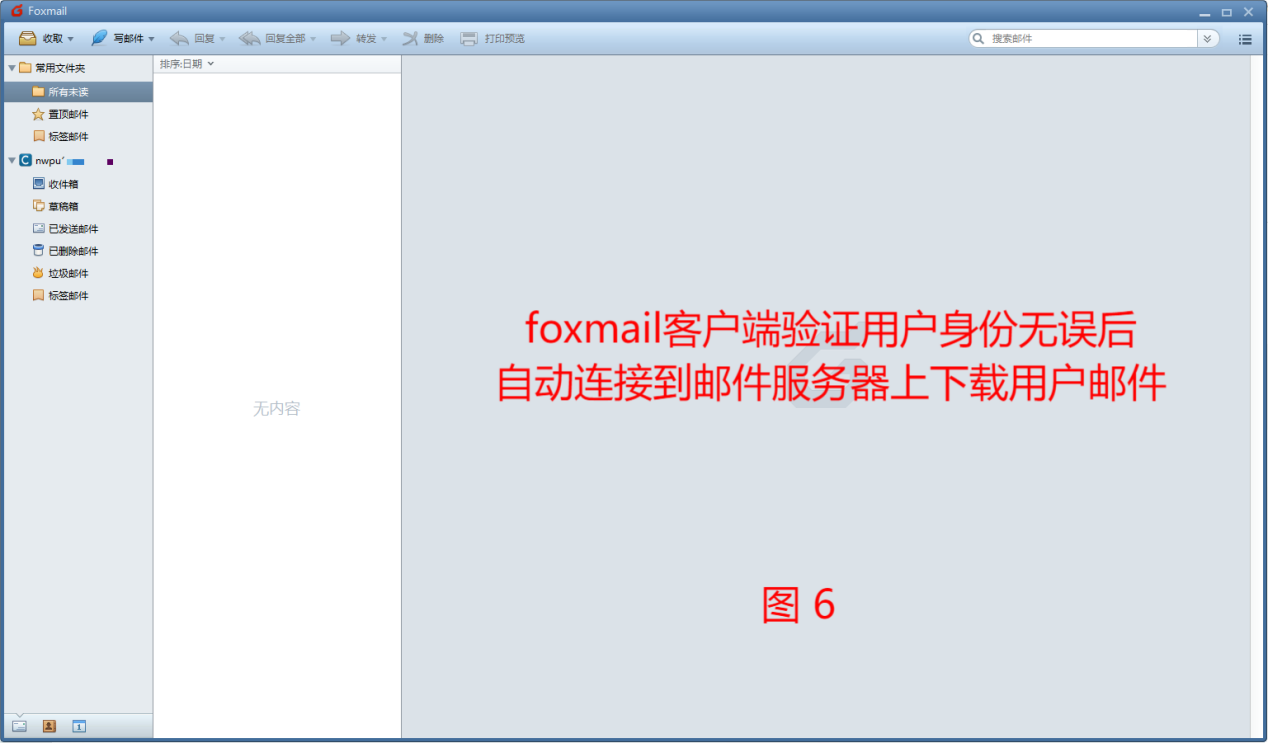
5.至此,Foxmail客户端配置完毕。
2.3Outlook客户端配置
1.打开Outlook 2016程序,点击“下一步”按钮开始设置(如图1);
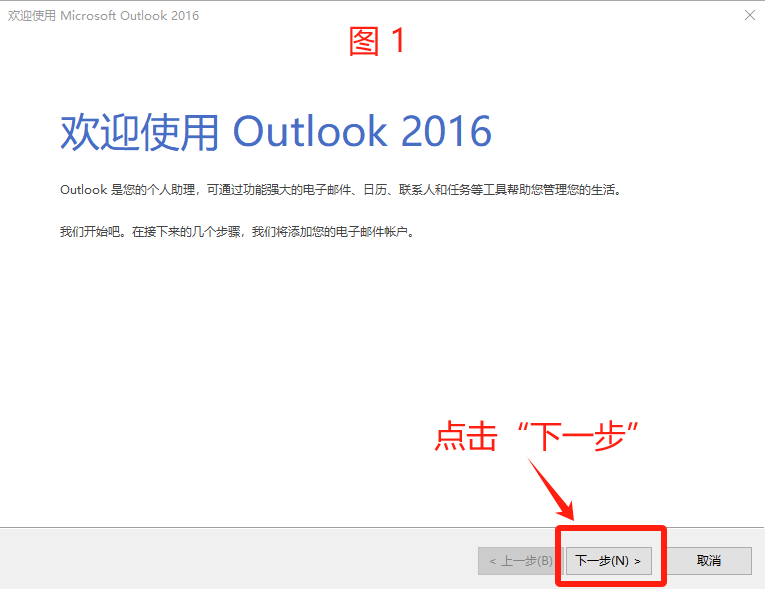
2.在“添加电子邮件账户”页面上,选择“是”,点击“下一步”(如图2);
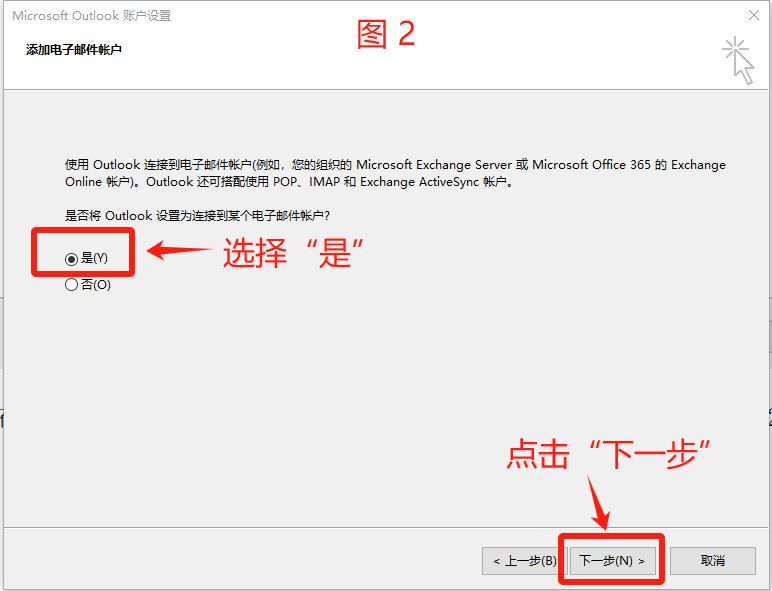
3.在弹出的页面上输入用户名、邮箱名和客户端专用密码,点击“下一步”(如图3);
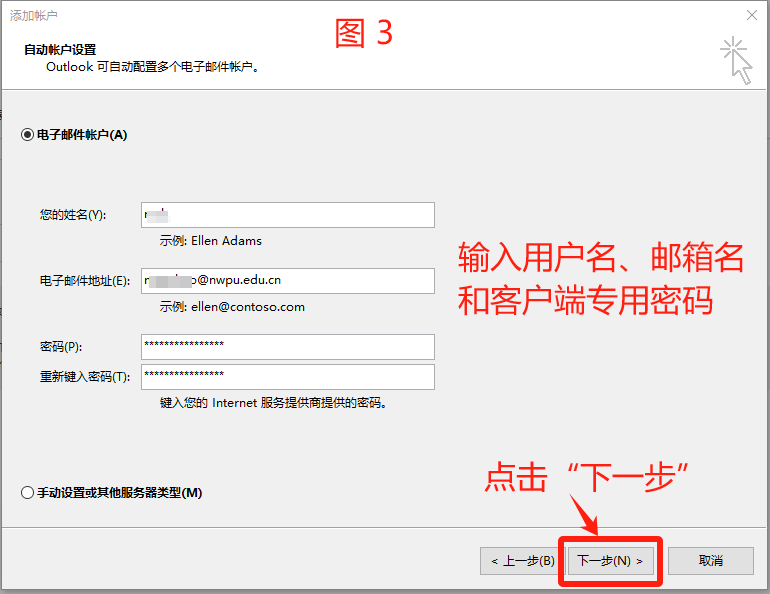
4.Outlook客户端与邮件服务器建立连接,成功后发送一封测试邮件到用户邮箱,并显示配置成功(图4)。至此,Outlook客户端imap接收协议配置完毕;
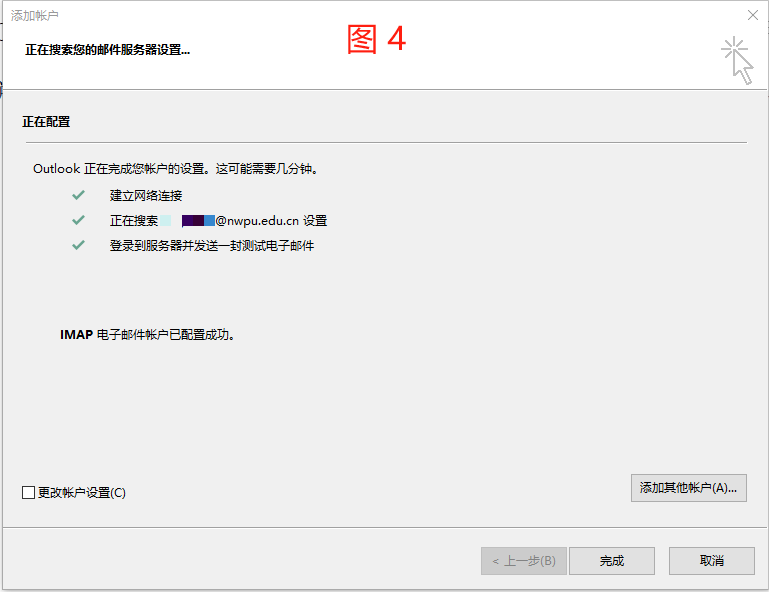
5.如果用户想设置POP3为邮件接收协议,点击选择图4中左下角“更改账户设置”,“完成”按钮会自动变为“下一步”,点击“下一步”继续;
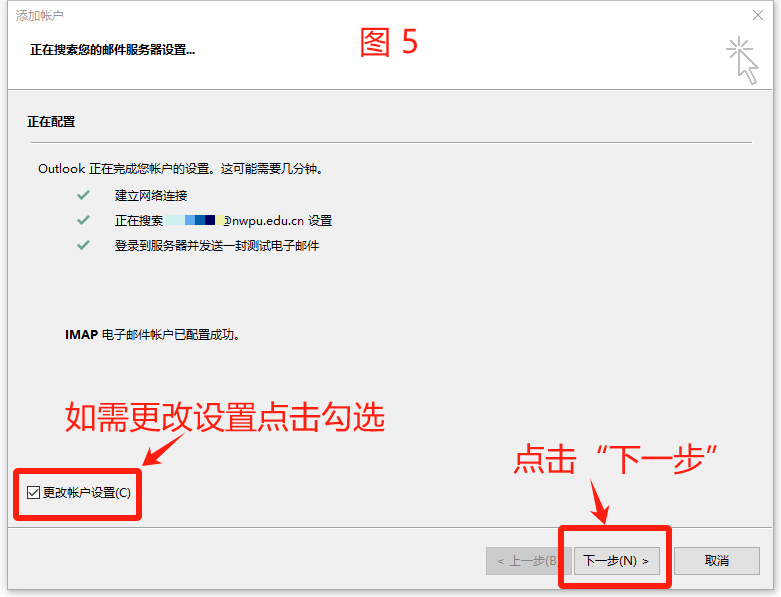
6.系统会弹出进行POP3和IMAP设置的窗口(如图6)。用户可根据需要将邮件接收协议从IMAP调整为POP3,同时修改接收邮件服务器地址为pop.nwpu.edu.cn;
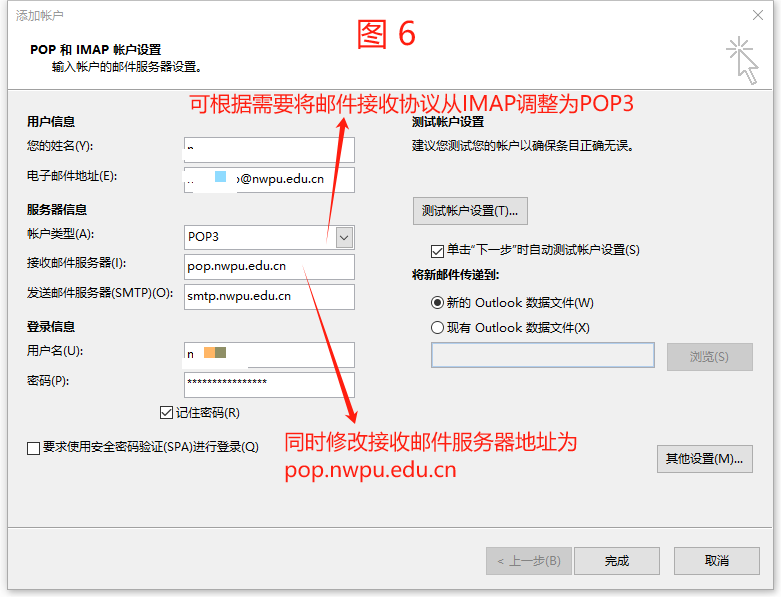
7.由于安全的需要,需要选择发送邮件时校验用户身份。继续在图6中点击“其他设置”,勾选“我的发送服务器(SMTP)要求验证”(如图7),连续点击“确定”“完成”,客户端自动测试与服务器的连接,成功显示如图8结果,点击“关闭”,配置结束。
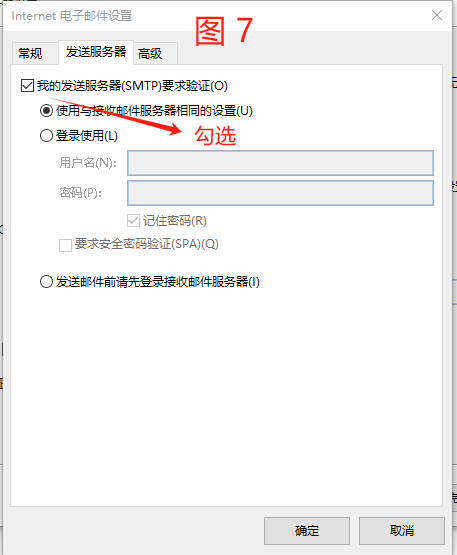
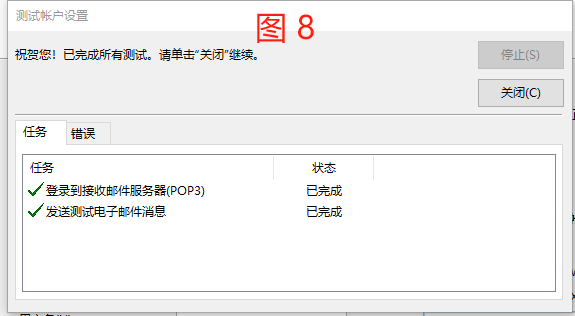
三、 手机原生客户端使用邮箱
首先,按照“2.电脑客户端使用邮箱”里的“2.1 生成客户端专用密码”,生成邮箱客户端专用密码备用;
3.1Android 手机使用原生客户端
具体过程和操作步骤如下(以华为 Mate 30为例):
1.点击手机自带的邮件软件如“电子邮件”,点击下方的“其他”(图1);
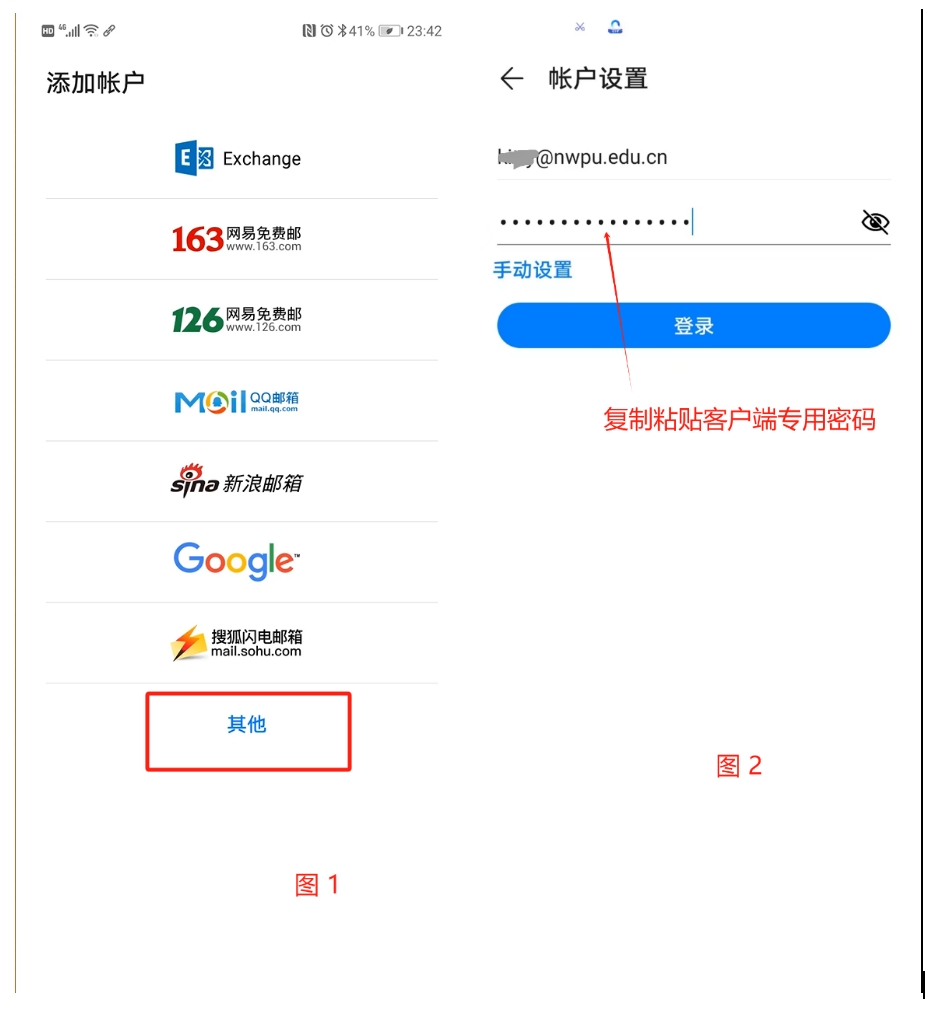
2.在“账户设置”页面(图2),填写“电子邮件地址”,复制粘贴客户端专用“密码”,点击“登录”;
3.在“账户设置”页面(图3),设置“邮件查收频率”,默认勾选“收到电子邮件时通知我”和“同步此账户中的电子邮件”,点击“下一步”;
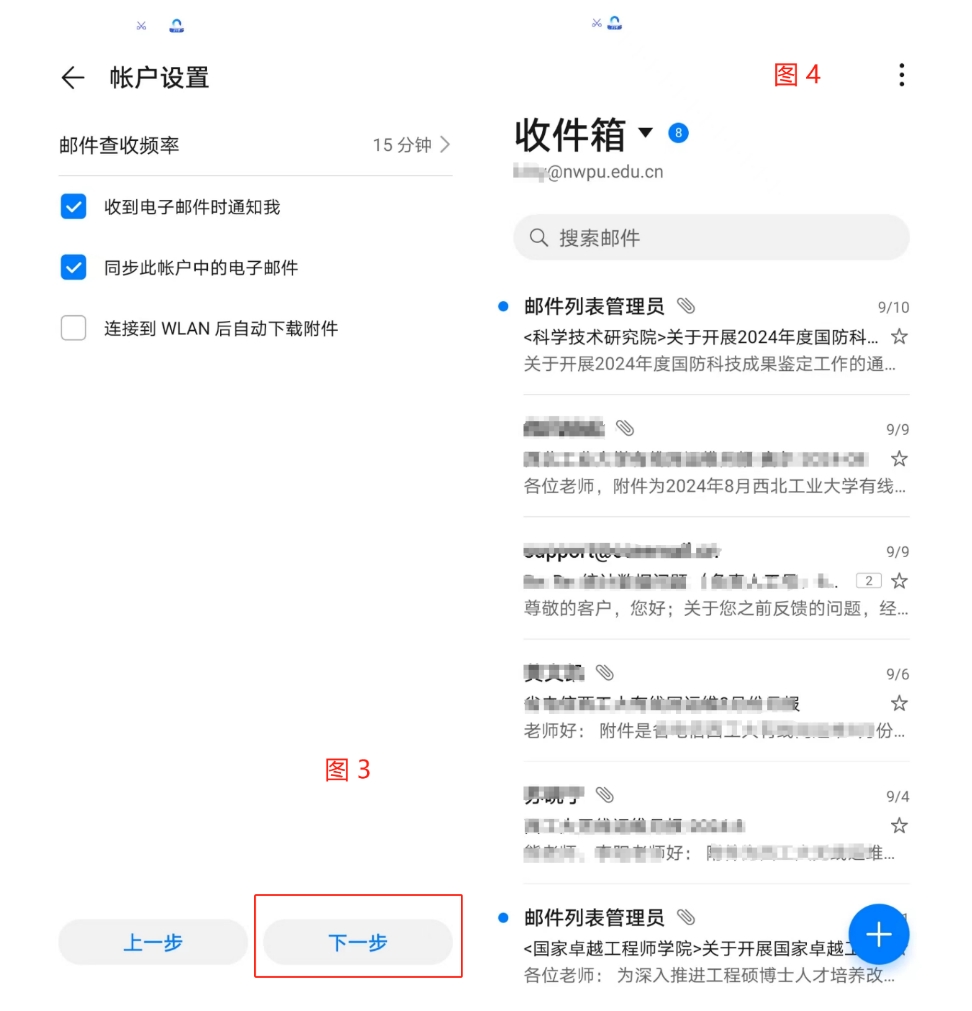
4.手机客户端将自动同步此账户中的电子邮件,显示收件箱界面,配置完成(图4);
3.2iOS手机使用原生客户端
iPhone作为移动终端,内置了标准的“邮件”程序,可以像PC上的outlook或foxmail一样通过设置访问邮件系统。具体过程和操作步骤如下(以iOS 16.6.1为例)。
1.首先确认移动终端已经联网,可以是校园网也可以是4G/5G网络;
2.在“设置”-〉“邮件”-〉“账户”里,点击“添加账户”,选择“其他”-〉“添加邮件账户”,输入名称、电子邮件账号、描述,复制粘贴客户端专用密码,如图1;
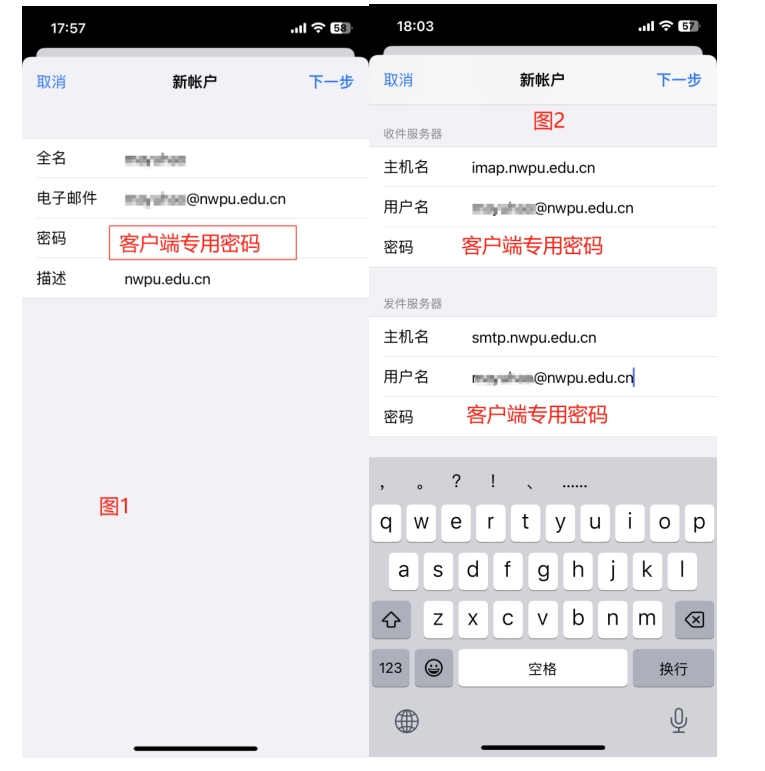
3.点击右上角“下一步”,显示“新建账户”页面。邮件系统对IMAP和POP3两种协议都支持,建议选择IMAP协议,并按图2配置(注意:一定要将“发件服务器”信息补充完整,否则只能接收邮件,无法发送邮件);
4.点击右上角“下一步”,屏幕顶端显示“正在验证”,当用户输入的信息无误时,系统会显示最终成功的页面(图3),用户点击右上角“存储”,完成配置过程。
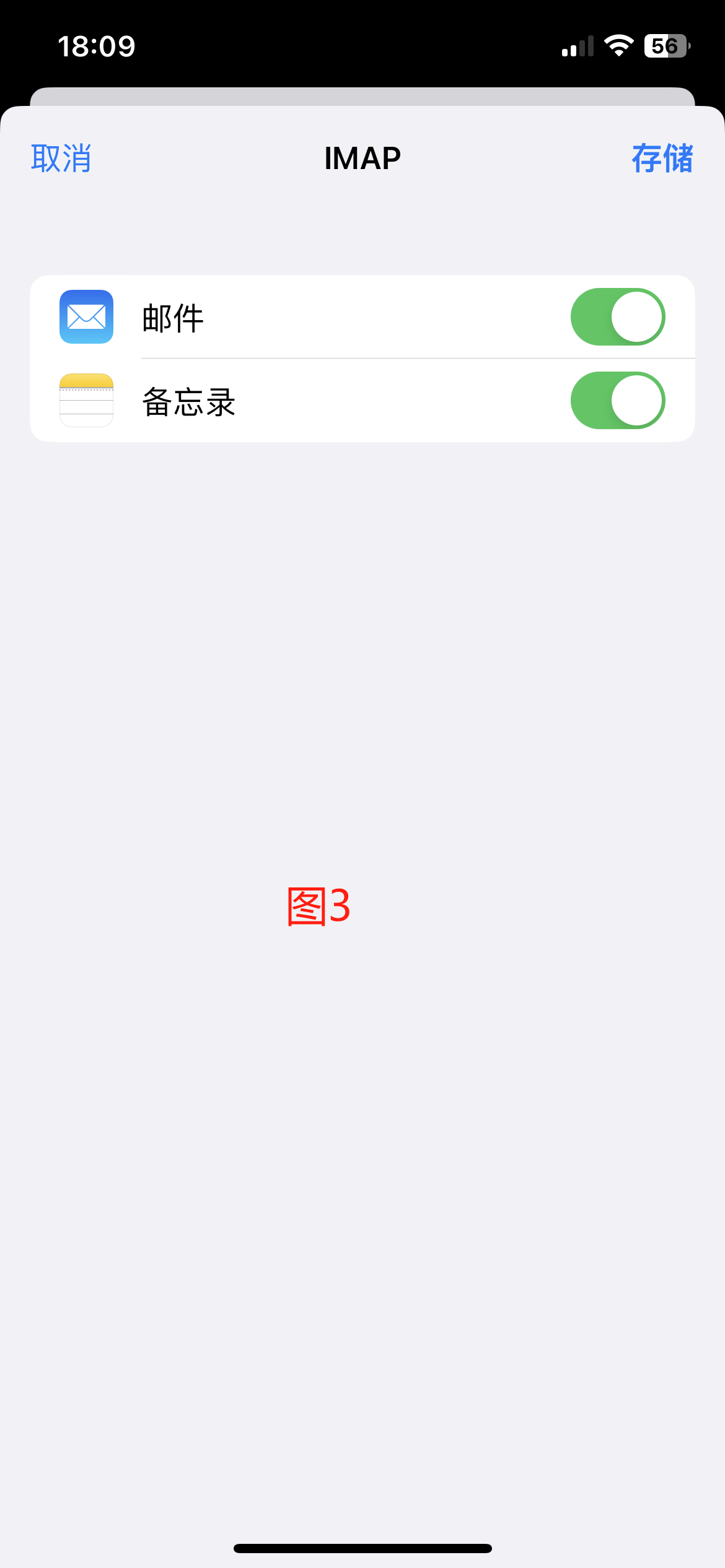
温馨提示:接收服务器和发送服务器设置
由于现在许多电子邮件客户端智能化,输入邮件地址、复制粘贴客户端专用密码后,就会自动匹配收发服务器,设置成功。如需手动设置收发服务器,可按照下表的地址和端口设置电脑和手机客户端: